Redigera en sida
Detta är en guide för hur du redigerar en sida i Umbraco. Vi utgår här från sidtypen "Standardsida", men principen är densamma oavsett sidtyp.
Välj sida
Skapa först en ny sida eller välj en befintlig sida i sidträdet. Då kan du redigera innehållet på sidan i innehållsfältet som ligger direkt till höger om - alltså efter - sidträdet. 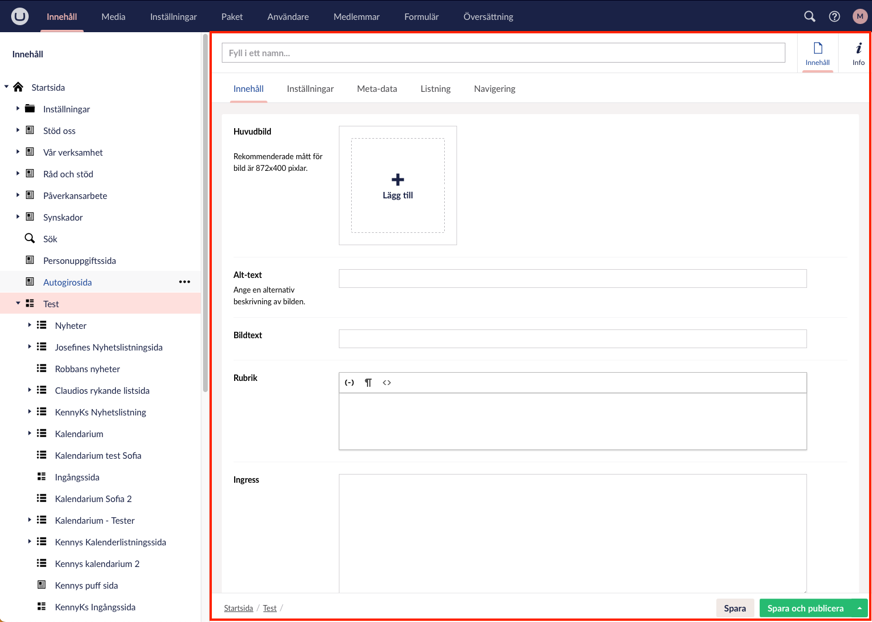
Redigera sidans namn
Det allra första fältet, Name, används för att redigera sidans namn i sidträdet. Den text du skriver in där kommer även att användas i webbplatsens menysystem, samt påverka vilken webbadress sidan får.
Redigera sidans huvudsakliga innehåll
Här följer några kommentarer och instruktioner om de vanligaste fälten:
- Rubrik. Sidans huvudrubrik. Denna rubrik används också för metadata, till exempel i början av den text som visas på webbläsarens flik, i sökresultat, i användarens bokmärken och så vidare. (Om du inte vill att den synliga huvudrubriken ska användas i metadata kan du skriva en separat titel under fliken som heter "Meta-data".)
- Ingress. Inledande textavsnitt som hamnar direkt efter sidans huvudrubrik
- Huvudbild. Klicka på knappen "Lägg till".
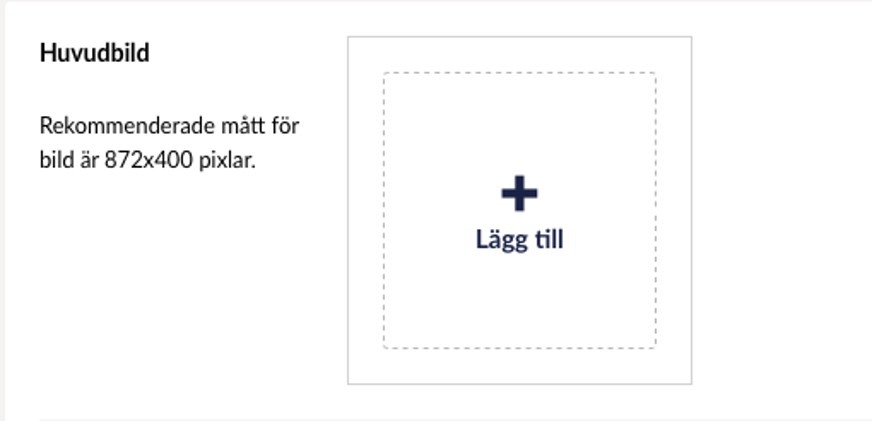
Då öppnas ett sidofönster som heter "Välj media".
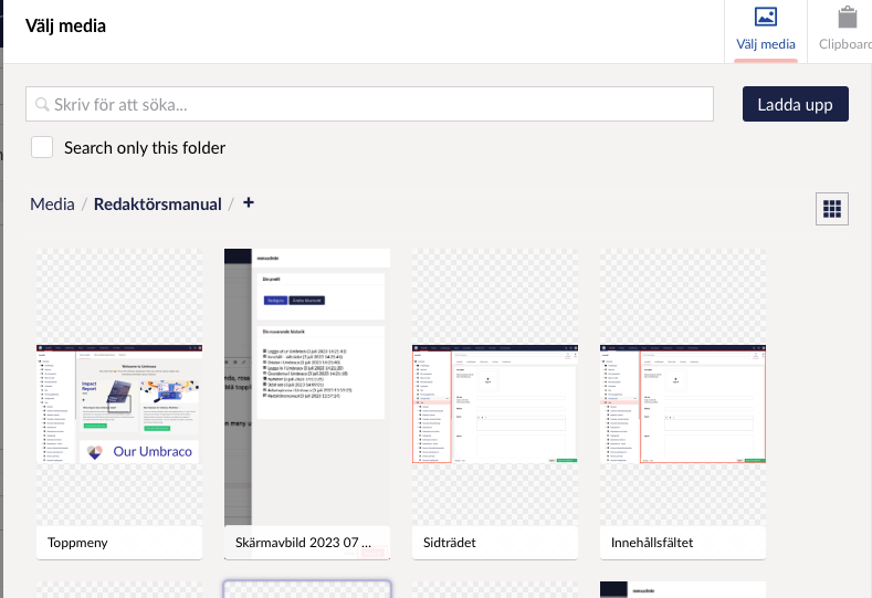
Välj vilken bild du vill använda eller klicka på "Ladda upp" för att ladda upp en ny bild. Glöm inte att även ange alt-text till huvudbilden, och vid behov även en synlig bildtext. Dessa texter redigeras med inmatningsfälten direkt efter huvudbild.
- Brödtext. Du kan formatera texten och lägga in bilder eller länkar med hjälp funktionerna i verktygslisten.

Kortkommandon för brödtext fält
Action PC Mac Bold Ctrl+B Command+B Italic Ctrl+I Command+I Underline Ctrl+U Command+U Select All Ctrl+A Command+A Redo Ctrl+Y / Ctrl+Shift+Z Command+Y / Command+Shift+Z Undo Ctrl+Z Command+Z Header 1 Alt+Shift+1 Ctrl+Option+1 Header 2 Alt+Shift+2 Ctrl+Option+2 Header 3 Alt+Shift+3 Ctrl+Option+3 Header 4 Alt+Shift+4 Ctrl+Option+4 Header 5 Alt+Shift+5 Ctrl+Option+5 Header 6 Alt+Shift+6 Ctrl+Option+6 Paragraph Alt+Shift+7 Ctrl+Option+7 Div Alt+Shift+8 Ctrl+Option+8 Address Alt+Shift+9 Ctrl+Option+9 Focus to menu bar Alt+F9 Option+F9 Focus to toolbar Alt+F10 Option+F10 Focus to element path Alt+F11 Option+F11 Focus to contextual toolbar Ctrl+F9 Ctrl+F9 Open the help dialog Alt+0 Option+0 Insert link Ctrl+K Command+K Toggle Fullscreen Ctrl+Shift+F Command+Shift+F Save Ctrl+S Command+S Find Ctrl+F Command+F
Det går också att använda tangentkommandon för att redigera markerad text. Till exempel går det att fetmarkera med hjälp av Ctrl+b (Windows) eller Command+b (Mac).
Lite mer avancerad redigering
Att lägga in tabeller
I fältet "Brödtext" kan du lägga in en tabell genom att klicka på tabell-knappen i verktygslisten.

Alla tabeller ska visas i fullbredd och rader avgränsas med linjer.
Att lägga in video
Instruktioner finns på sidan Lägga in en videofilm.
Att lägga in en FAQ
Instruktioner finns på sidan Skapa FAQ - frågor och svar.
Att dölja uppdaterat-datum och dela-länkar
För vissa sidor är datering och dela-länkar inte så meningsfull. Det kan gälla exempelvis genomgångssidor som mest är till för att hänvisa vidare till andra sidor, och alltså inte innehåller något eget innehåll.
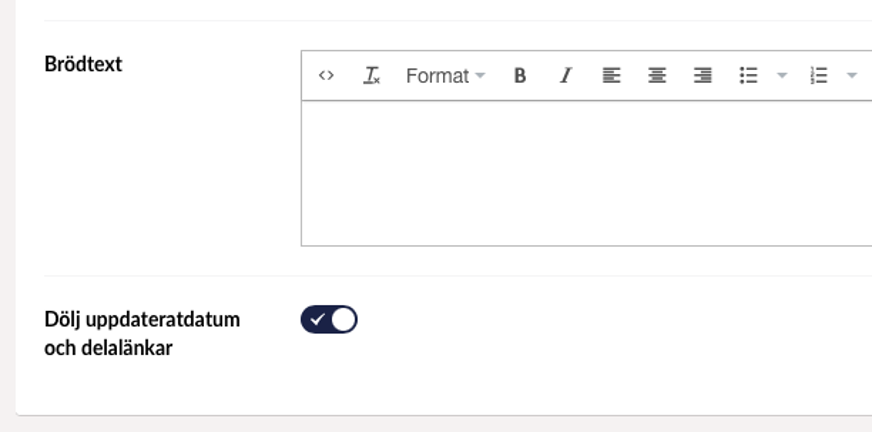
Puffar och kolumner
I allmänhet räcker det med en kolumn, men för exempelvis textpuffar passar det bättre med två kolumner. Gör så här:
- Skriv in en passande rubrik i fältet "Ytterligare innehåll".
- Klicka på knappen "Lägg till innehåll".
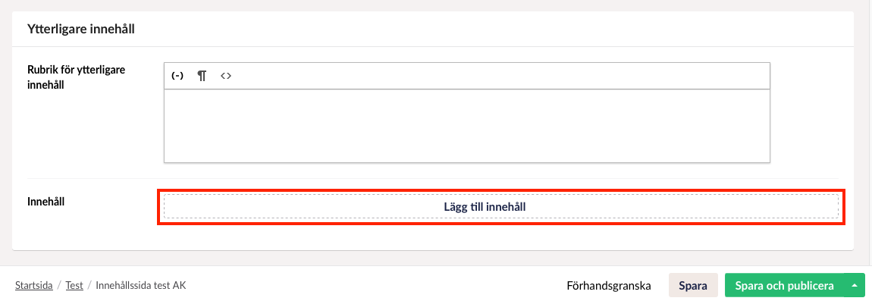
-
Välj alternativet "Två kolumns-layout" i fönstret som dyker upp.
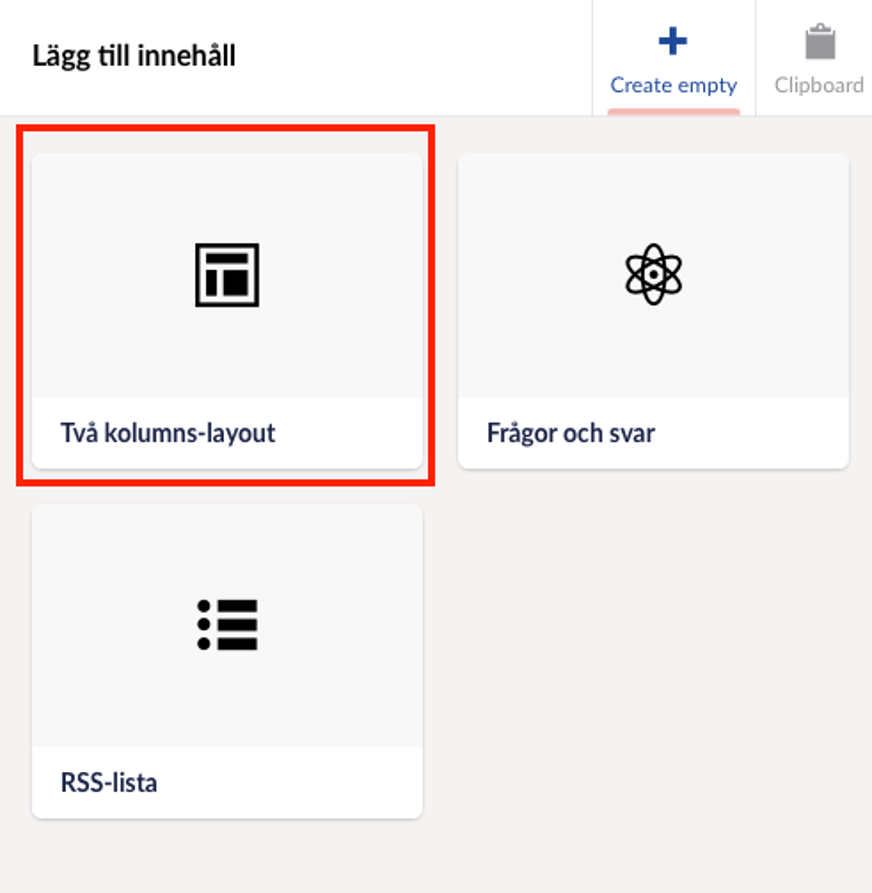
Detta kommer lägga till ett nytt fält i informationsfönstret där du kan lägga till innehåll i två kolumner.

- Klicka på "Add content" och välj alternativet "Textpuff" för båda kolumnerna. Ange rubrik och text i fönstret som dyker upp och klicka på knappen "Skapa" för att lägga till textpuffen.
Glöm inte att spara
Det kan vara klokt att spara sidan regelbundet om du arbetar länge med den, så att du kan gå tillbaka till en tidigare version ifall något blir fel.
Undersök resultatet
För att kunna avgöra om sidan blir som du tänkt dig kan du förstås spara och publicera den och därefter besöka sidan med valfri webbläsare. Ett enkelt sätt att hitta den publicerade sidan är att klicka på "i"-ikonen uppe i högra hörnet för att gå till infovyn och klicka på sidans adress under "Länkar".
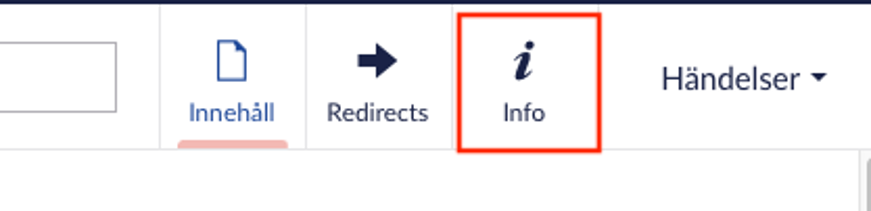
Klicka på knappen "Innehåll" för att gå tillbaka till innehållsfönstret.
Men vill du inte publicera sidan kan du istället förhandsvisa ändringar.

